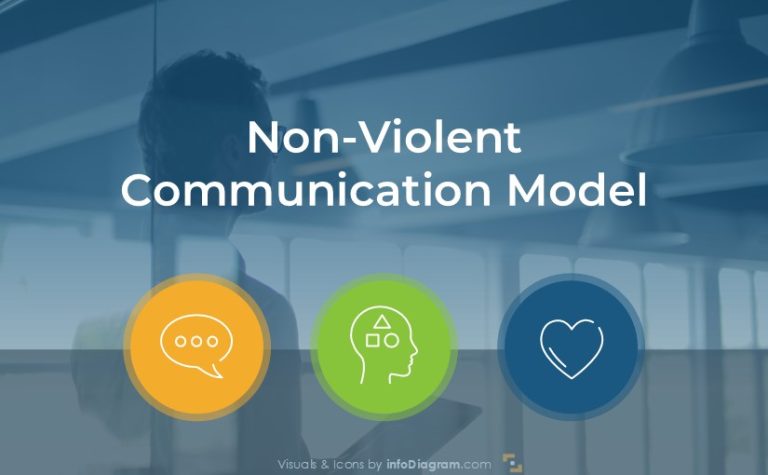5 Visual Ideas to Present Employee Experience HR Journey in PowerPoint
Measuring and communicating employee experience is a powerful HR motivation tool. It helps align teams and effectively manage your organization.
Let us share examples of how to present employee experience concepts and metrics overviews in an engaging and visually appealing format. The examples cover presenting those topics:
- Employee Experience Journey
- Key Contributors to Excellent Employee Experience
- eNPS Score Metrics Dashboard
- Metrics of Employee Engagement Satisfaction
- Initiatives for Improving Employee Experience
Get all the graphics presented here – click on the slide pictures to see and download the source illustration. Check the full Employee Experience HR Metrics Presentation (PPT Template).
Present a Big Picture of an Employee Experience Journey
The first interaction between an employee and your organization shapes the employee experience. And it’s the first stage of the journey. There might be a few more like on the list below.
These are the typical 6 stages of an employee journey:
- Attraction and recruitment
- Onboarding and integration
- Well-being and engagement
- Development and growth
- Motivation and retention
- Offboarding and post-employment
When you want to present those points on a slide, instead of using only a text list, you can show those stages as a nice visual timeline. See our design proposal for an employee experience journey.
You can add an animation if you want to focus on a specific stage only, as you deliver your speech.
If you want to go into details of each stage, you can create a more specific slide – see our example of presenting employee motivation and retention areas on a PowerPoint slide.
Notice how you can use a full slide layout when you put content into boxes that you locate in a 2 x 2 structure and use icons as symbols of each header.
Also, you can inspire how to indicate that this slide is a part of the bigger picture – the six employee experience stages presented before. We created a simple timeline of circles placed in the upper right corner of the slide. This serves as a nice progress indicator of your presentation.
Visual way to List Contributors to Excellent Employee Experience.
The slide below presents the list of key contributors, It’s a good example of how to show a list of items more graphically. The procedure is simple:
1. Find and add an illustrative diagram type that you place in the center of the slide. You can explore possible diagram categories in our other blog post “18 diagram categories …” or use the search in the infodiagram slides library, choose a number of items you have.
2. Place the key points around your diagram.
3. Assign to each point an icon to illustrate the meaning
4. Optionally, you can connect your points with the diagram with a line, if they are far apart.
Designer advice: It’s good to choose three similar colors for such a slide. In the case of dense content on the slide, a wide range of colors could make it chaotic and hard to read.
As you see below, using a rounded shape in the center is intuitive for the viewer’s eye to follow, whether clockwise or counterclockwise, which makes the information feel organized and balanced. It visually suggests collaboration, interdependence, and flow — great for showing how key contributors are connected. The diagram is more dynamic than a simple list — it captures attention and adds visual interest to a slide or report.
Below is an example of exploring subpoints on the additional slide with more text.
Notice the visual progress indicator in the shape of a mini diagram on the slide below. So, the slide explaining the subpoint explores the same style (colors and the theme of the indicator).
A horizontal layout helps show progression or order from left to right, which aligns naturally with how we read. We recommend breaking subpoints into shapes (like boxes or circles), which makes the content visually chunked, helping the audience grasp each point individually without feeling overwhelmed.
Horizontally arranged shapes create a clean, symmetrical layout that looks modern and professional, especially when well aligned with spacing. To learn how to align quickly using PowerPoint tools, check our PPT hints blog post Ordering a chaotic slide with Align and Distribute
Presenting eNPS Score Metrics on a PowerPoint slide
If you want to present popular metrics used in employee experience – eNPS (employee Net Promoter Score) data, here are a few examples of how you can design such data slides.
You can try such a slide layout to present an analysis of the eNPS score that includes score development over a year and the distribution of Promoters / Passives / Detractors categories. Firstly, use shapes to group data. Boxes or containers can visually separate categories or highlight key stats. Secondly, icons should be added to labels to convey meaning instantly (e.g., people icons for respondents, cloud messages with interrogation points for questions).
To create a visually attractive, compact slide, use a consistent shape style for different types of data (e.g., same-size circles for distributors).
See how we design the slide of employee experience NPS, where there are two different charts.
Using two distinct charts in one layout allows for a clear visual comparison while keeping the content organized and focused. By applying color coding, concise labels, and simple shapes, the slide remains clean, easy to read, and visually engaging. It turns raw data into a quick, meaningful insight that your audience can understand at a glance. Let the visuals do the talking.
Present Metrics of Employee Engagement Satisfaction
Here’s another example of how you can organize a slide with several data charts presenting eNPS status, employee retention, and absenteeism data over year.
Put the most important KPI on the most visible place – we put it as a 1st row with a visible green color.
The rest of the slides is organized in an evenly structured manner, using a regular 3-column grid that ensures visual balance and clarity across the presentation. This grid-based layout helps guide the viewer’s eyes naturally, making it easier to process information without feeling overwhelmed.
We suggest applying a consistent design style with unified headers, aligned text blocks, repeated color palette, and cohesive icon or shape usage so that each slide feels part of a whole. This not only strengthens the visual identity of the presentation but also enhances professionalism and readability.
It makes data clean and modern throughout the deck.
Finish with Listing Initiatives for Improving Employee Experience
At the end of the presentation, it is good to summarize insights gathered from assessments and outline a plan to improve the employee experience.
Below is an example of such a presentation slide, listing objectives, plans, and expected results.
For each action, don’t forget to indicate the responsible person. You can add a reminder of overall annual goal as we did under the table.
Alignment-arranged shapes create a clean, symmetrical layout that looks modern and professional, especially when well aligned with spacing. Additionally, you can consider using cohesive colors and icons for headers, which turn a table into a more dynamic and memorable layout.
Designers tips for an effective HR presentations
Good design enhances clarity and builds a strong impression of your organization. Here are some practical design tips to elevate your HR presentation slides:
- Visualize instead of listing – turn key data into a visual diagram or flowchart.
- Simple and cohesive color palette – A clean and consistent color scheme keeps the focus on content.
- Illustrate items using icons – a well-chosen icon can instantly express an idea and add meaning.
Well-organized structure – use grid, sections, or blocks to avoid clutter and improve reading flow.
Resources: HR Presentation Templates
The slide examples above are part of Human Resource slides library. The full presentation is available in the infoDiagram collection of PPT graphics:
or browse whole set of HR related presentations.
Watch the presentation video with slide design ideas:
Watch the guide with quick tips on how to transform an ordinary slide into a more attractive slide: