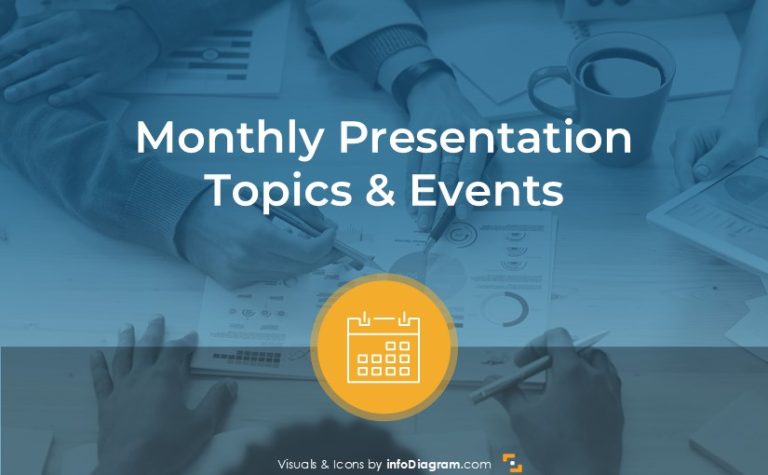How to make a presentation in a rush
In today’s busy world the speed of preparing slides is a critical issue. Here are a few suggestions on how to speed up designing your presentation.
If you’ve got only an hour or two to create a presentation, you probably have no time for a fancy design, or for searching for inspirations or images on the web.
Better would be to focus only on the presentation itself, using whatever you have by hand already.
Let me present several strategies to tackle this time challenge.
1. Reuse Older Slides
Think for a moment, if you can reuse some older slides. The power of PowerPoint presentation lies in their editability. This allows you to easily take a slide from another presentation, that was already finalized. Modify what needs to be updated and reuse that old slide or its part in your new presentation. Why spend time reinventing the wheel again.
Although sometimes this can be a trap if you spend more time searching for those presentations or adjusting them. Keep track of time not to spend too much time browsing. In some cases, it’s maybe faster to start from scratch. Especially if you want to develop a brand new idea.
2. Use Keyboard Shortcuts
Using keyboard shortcuts speeds up your frequently done activities. It’s much faster than working with a mouse.
Here are some of my favorite ones (if working in PowerPoint on MS Windows PC. On Mac’s MS Office they can be a little different, e.g. replace Ctrl with Cmd key):
Shortcuts for general work with files, not only PowerPoint:
- Ctrl+Z to undo last action and Ctrl+Y to redo it.
- Ctrl+S for quick save or F12 for Save as. There is never enough back-ups. You’ll remember it when your computer will crash next time 😉
- Ctrl+C, Ctrl+V to copy and paste selected text or object using clipboard. Ctrl+X for cutting the object.
- Ctrl+Shift+C, Ctrl+Shift+V to copy the graphical style of the object. For example, copying the color and size of the text or filling color of the shape
- Shift+[ or ] for making text smaller or bigger on all selected elements. What’s great, it works on tables and charts, too!
Keyboard shortcuts for working with PowerPoint graphics
- Ctrl+A to select all objects on a slide
- Ctrl+G to group selected objects, for example, if you want to zoom them equally or move them together.
Ctrl+Shift+G ungroups the objects. - Ctrl+D to duplicate any object (works on a text box, a chart, table or shape). It’s like using Copy & Paste (Ctrl+C, Ctrl+V) but saving you one key hit, plus it does not use replaces the content of your clipboard, which has its advantages.
Presenting shortcuts for running a PowerPoint show
- F5 to start presenting from the first slide
- Shift+F5 start showcase from the current selected slide
3. Divide and delegate
If you have a team around you, you can decide to collaborate to handle that time pressing presentation quickly. Divide slides, delegate specific sections to several people. Then merge slides together.
Important is coordination here. Ensure all people follow the same style.
4. Use Presentation Timesaver Slide-Deck
The presentation slide -deck, or some people call it a slide library or slides cafeteria – is a presentation file with general slides you can reuse. Usually, it contains various universal diagrams, layouts, icons you commonly use, contact information, maps showing your offices and market, organization structure, or your company history slide.
Let me share some examples of slide-deck content:
Diagrams grouped by information type they represent
Loops and cycles diagrams:
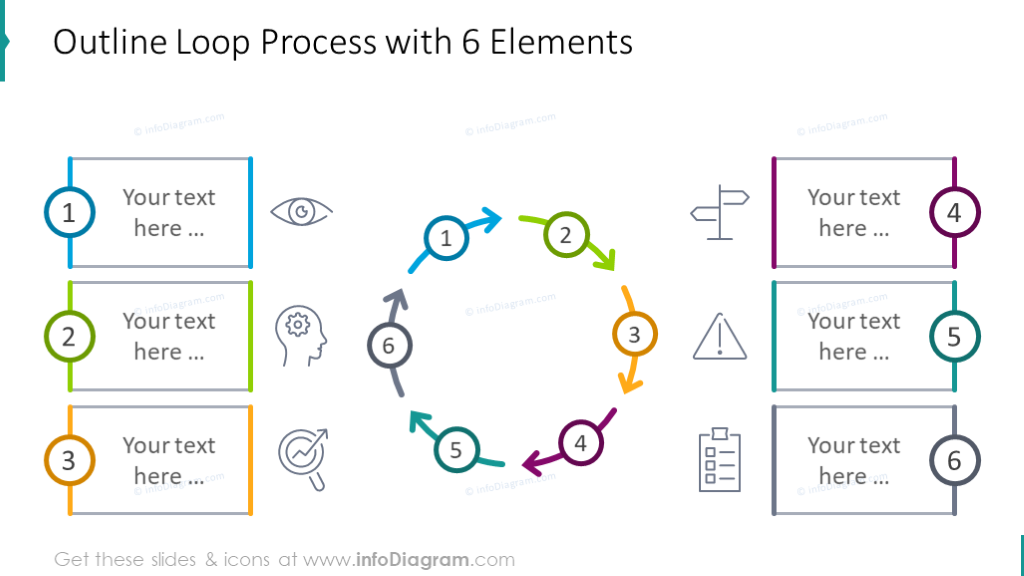
Or intersection diagrams:
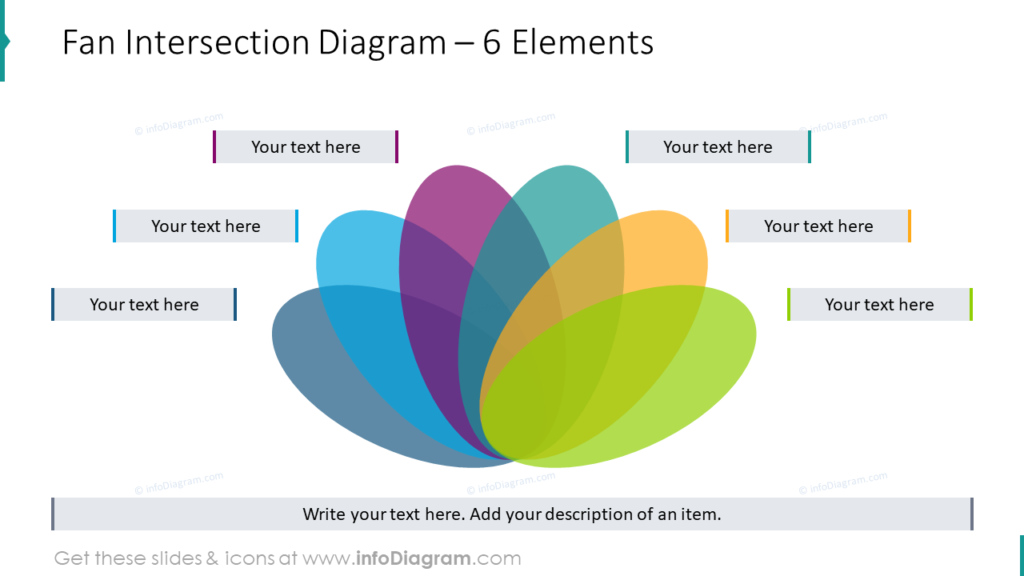
Timelines, roadmaps, and flowchart diagrams:
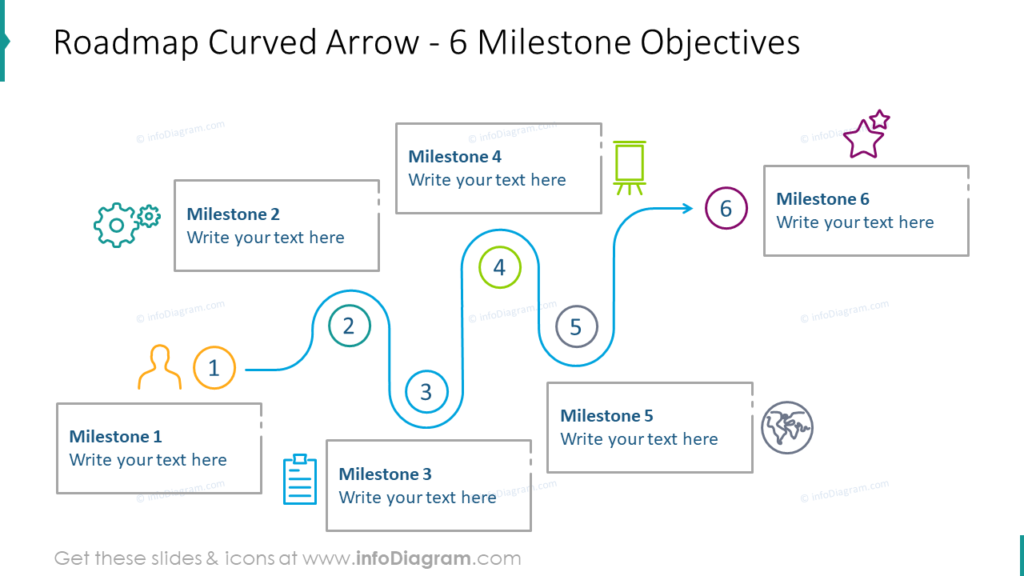
For the complete set of diagram types, check this article on our blog 18 Diagram Categories for Various Information Types.
Editable Maps and Location Graphics
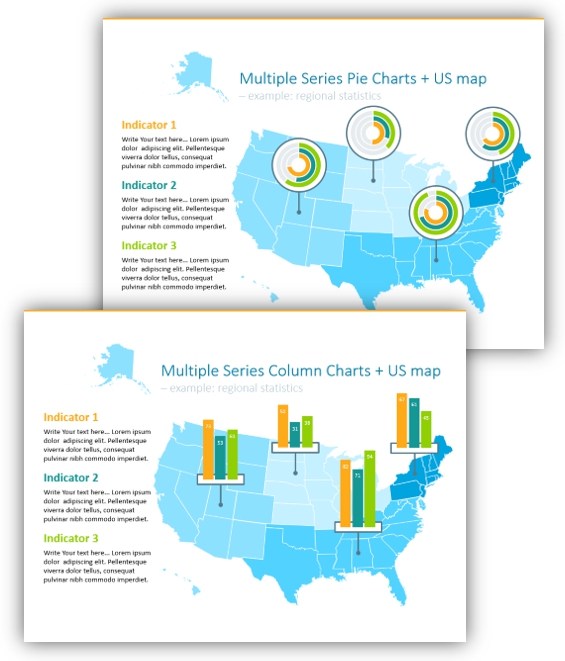
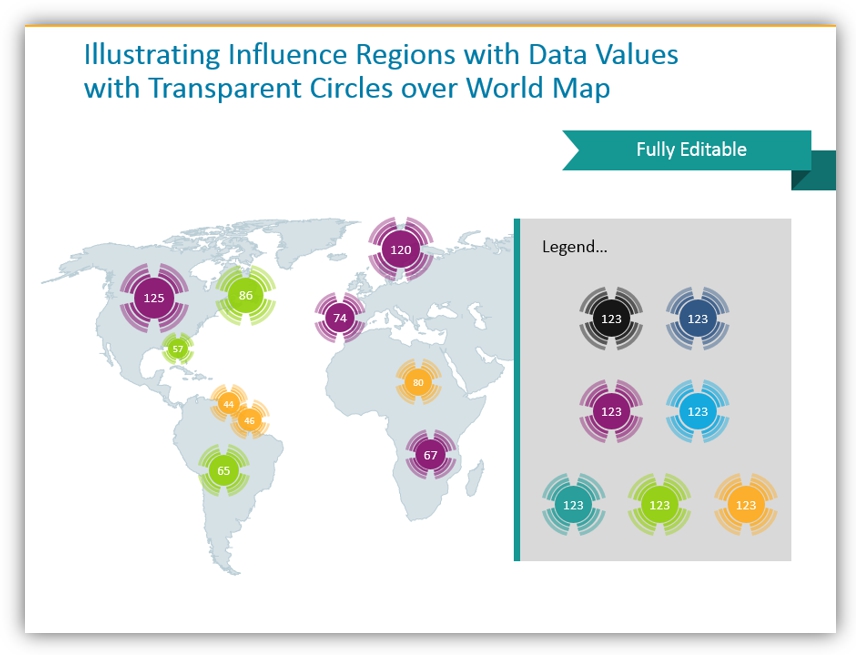
Icon sets organized by topics and styles
For instance a slide with icons illustrating a competence in outline graphical style:
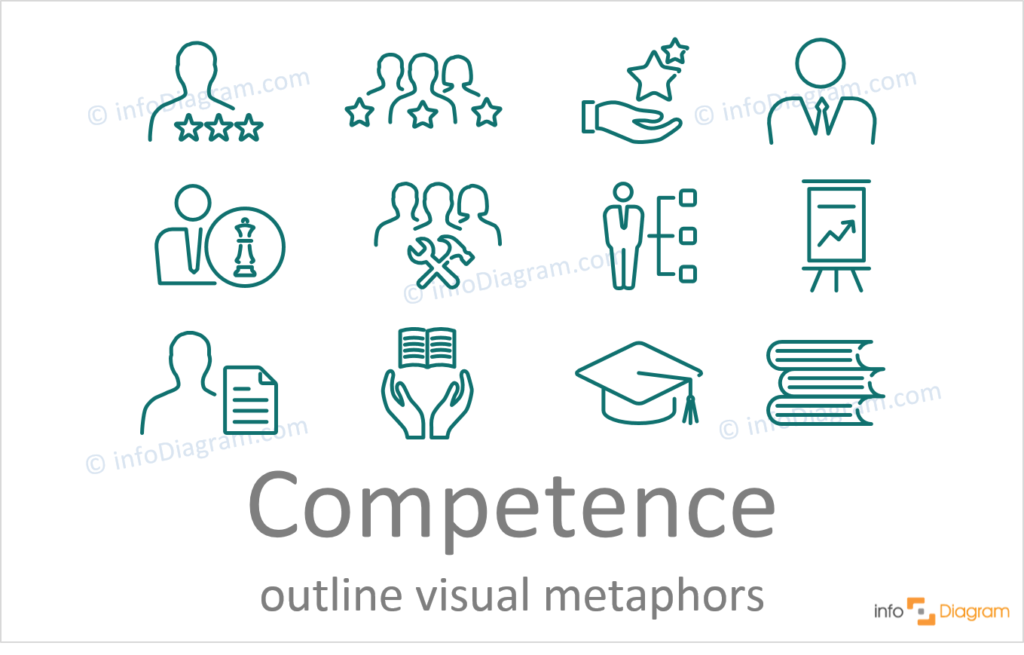
Or the same topic but in another flat icon style:
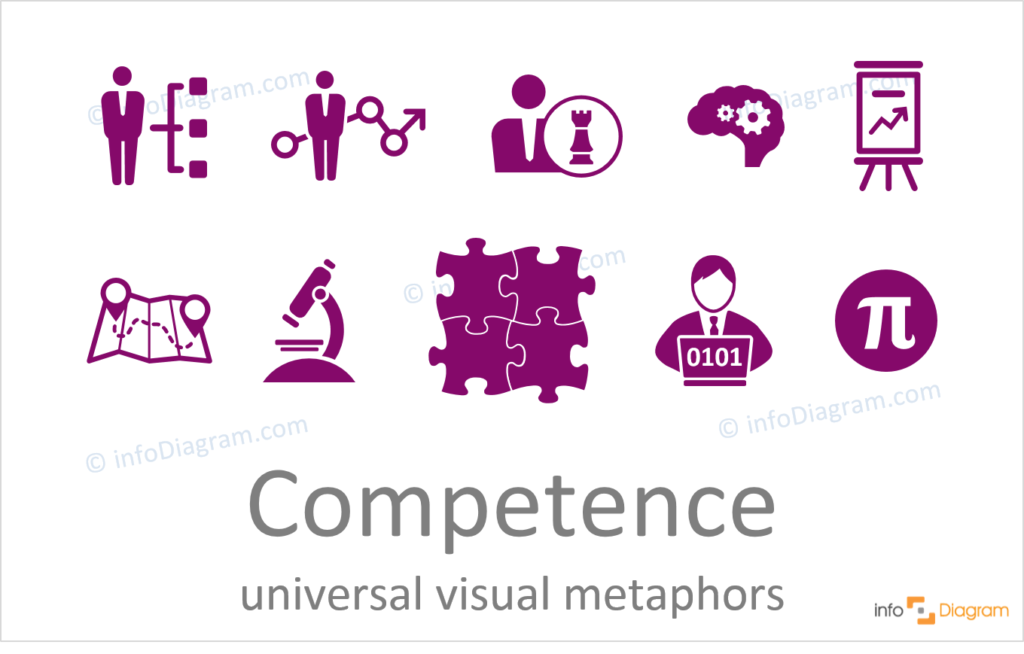
For icon sets organized around business topics, check this Business Concepts PowerPoint Icons Library.
If you are presenting about various industry sectors, you can add to your slide deck also set of industry icons:
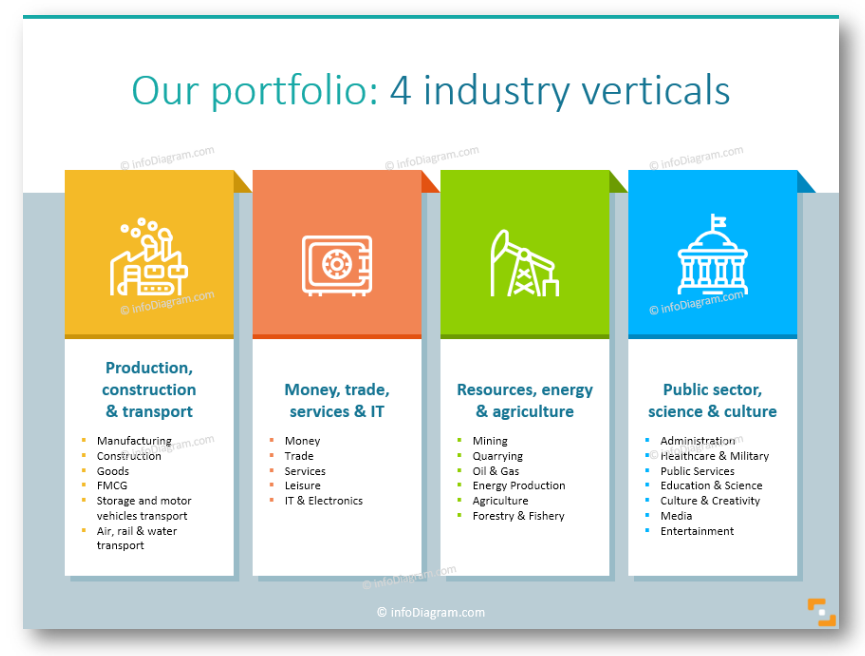
Two Slide-deck Timesavers Examples [download]
You can create your own timesaver slide deck yourself extracting them from your older presentations and making general. Or you can get and adapt a slide deck basis from us. This can serve as a good starting point to build your own slides library.
Check and get the PowerPoint Slide Deck using the links below:
- Modern Flat Timesaver slide-deck – style neutral editable graphics. Or
- Creative Timesaver with hand drawn diagrams if you want to be more unique.
Saving time on your presentations. Should you?
Last but not least important point is to reconsider: realize the importance of your message. If it’s really that important, should you cut down on the quality of your presentation?
Because when working under stress, we tend to do more mistakes. It’s hard to be creative and efficient. So the presentation outcome can suffer. If your boss or your client gave you the deadline, can you persuade him to go for quality instead of speed?
What is your trick to make presentation preparation faster? How do you deal with stress when preparing PowerPoint slides?
More ideas for presentation graphics
Check out these articles if you search for more inspiration on how to visualize your presentation: