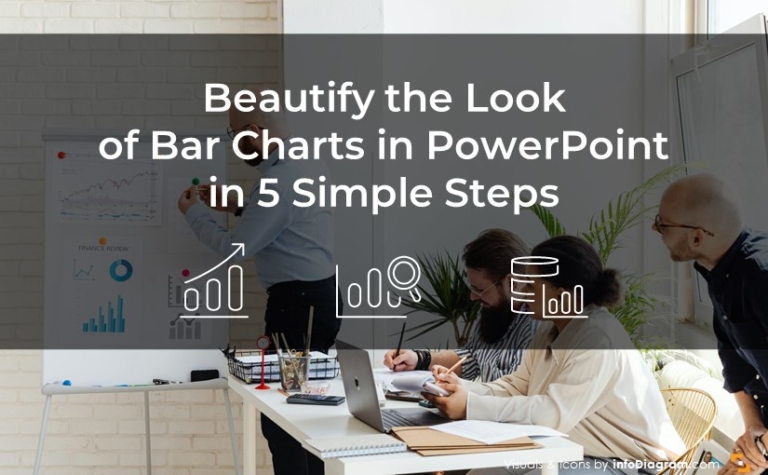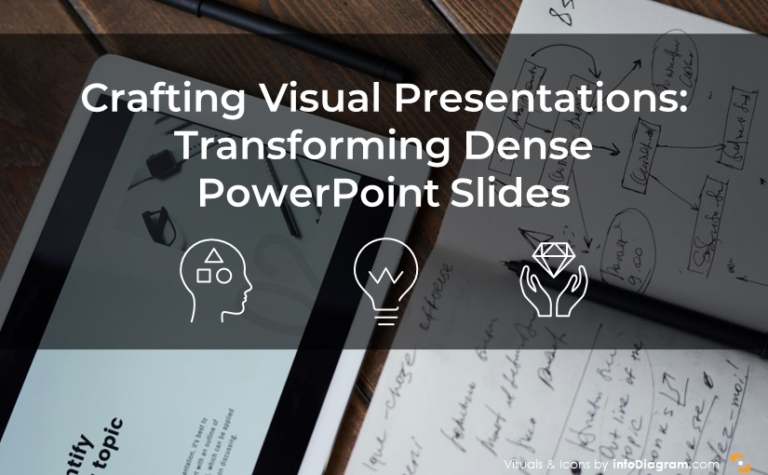Using Google Slides with infoDiagram – A Comprehensive PowerPoint Importing Guide
Would you like to smoothly import your PowerPoint slides into Google Slides? This post is a quick tutorial on how you can import your PPT file to Google Presentation seamlessly. With just a few simple steps, and you’ll be able to enhance your presentations using the collaborative and accessible features of Google Slides.
You can test it out using the infoDiagram free graphics PowerPoint file with a sample of editable diagrams from us. Additionally, you will get a design tutorial as a bonus. But any PowerPoint file will do for testing.
Step 1: Open Google Slides Presentation
Open Google Slides with a blank presentation and click on the “File” menu at the top left corner of the screen. Then, select “Import slides” from the drop-down menu.

Step 2: Click on the “Upload” tab in Google slides
You can either drag and drop your PowerPoint file into the designated area or choose the file from your computer. Once you’ve selected your PowerPoint file, click on the “Open” button to start the import process.

Step 3: Click on the “Import Slides” button
Google Slides will begin processing your PowerPoint file. This may take a few moments depending on the size of your presentation. After the import process is complete, a dialog box will appear showing a preview of your imported slides. You can choose specific slides or click “Select all slides”. Then, click on the “import slides” button to add them to your Google Slides presentation.
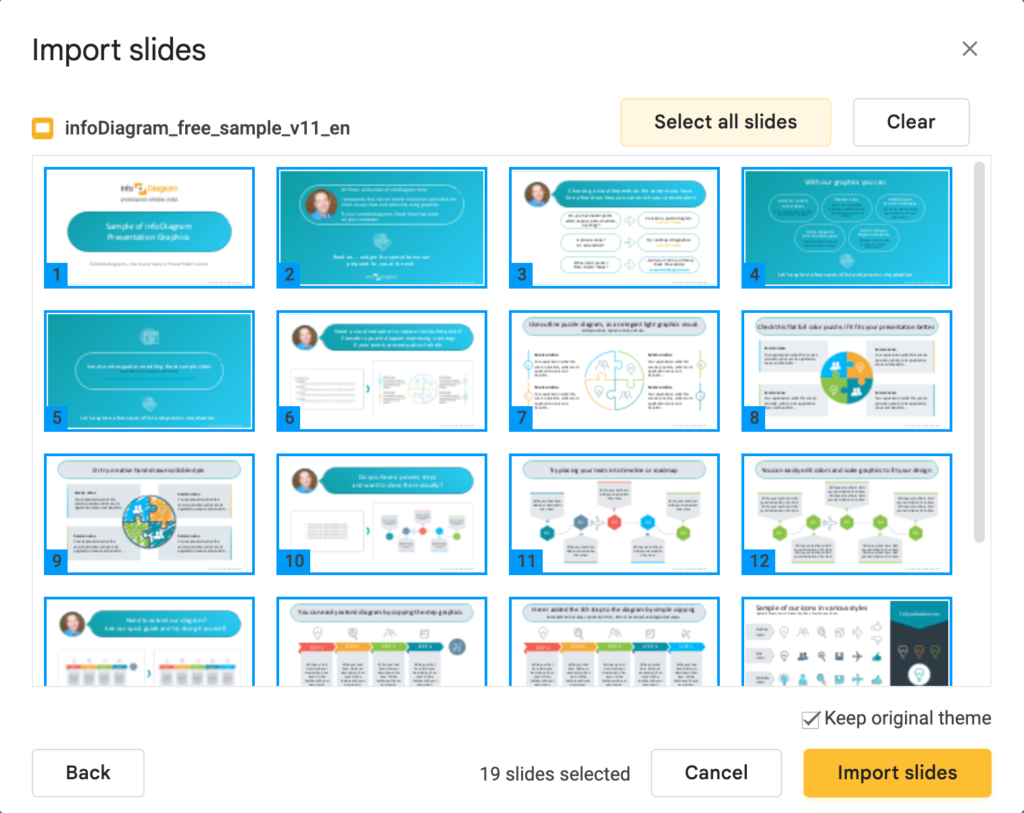
The PowerPoint slides will be inserted into your presentation.
You have two options for slides import:
- By checking the option “Keep original theme” slides will be uploaded with the original style,
- otherwise, it will be assigned to the default style.
You can customize and edit uploaded slides using the various tools and features available in Google Slides. You can change the colors, add text, edit diagrams, and replace icons. Note that only native MS Office data charts are not imported as editable. They are imported as pictures. If you want to add editable Data charts in Google Slides, you should use Google Sheets.
In a Nutshell
Google Slides works well with PowerPoint, as the graphics such as vector diagrams, icons, texts, and layouts are easily transferred without any issues. The only exception is native MS Office data charts. Here, unfortunately, Google Slides are not yet able to easily integrate with the Excel charts present in the PPT file.
One of the main advantages of using Google Slides is its cooperation power which allows multiple users to work on a presentation together. Plus this tool is free. However, it has some drawbacks, such as poorer graphical tools compared to PowerPoint, or missing direct integration with other MS Office applications. Also, there are no SmartArt diagrams, and the options for Master slides are more limited. The menu in Google Slides seems to be less user-friendly than in PowerPoint. For example, it doesn’t remember previous colors, and some shortcuts differ from PowerPoint.
Choose the tool that fits your needs, if you need to work together simultaneously on a presentation, you have no need to integrate other MS Office apps and you don’t need advanced design tools, then Google Slides can be a good option.
It’s good to have your own slide graphics library independent from the tool. With an infoDiagram set of thousands of editable diagrams and icons you can create a pool of graphics for yourself or your team, that can be used further with tools you choose, Google Slides or PowerPoint, or both.
If you have any questions or need assistance, don’t hesitate to contact us for support, we’re always happy to help 🙂
Further design ideas
- How to Deal With Overcrowded Presentation Using Slide Margins
- Avoid Messy Slide Look by Following Consistency Hints
- How to Order Chaotic Slides with Align & Distribute PowerPoint Tools