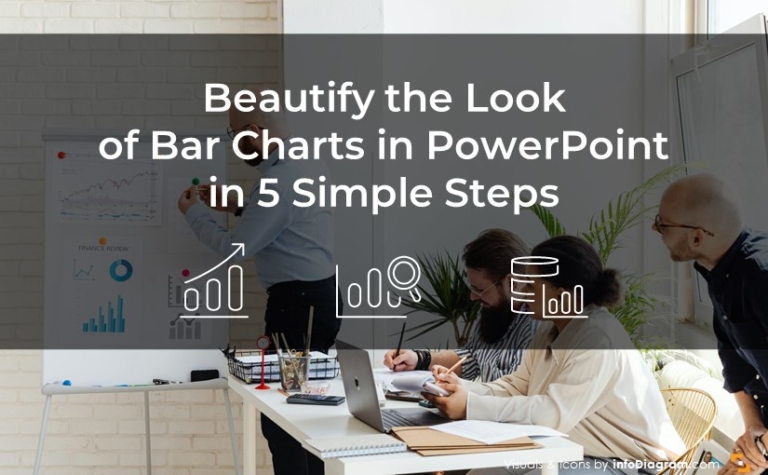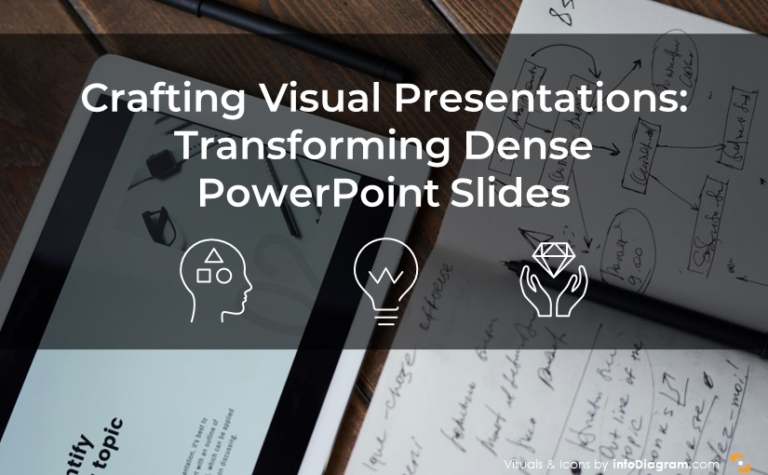How to Copy and Adapt Diagram to Your Content [PPT best-practice]
Diagrams are great way to explain concepts in a visual way, instead of using only text. Let’s assume you have a diagram that more less fits content you want to present. What is the effective way to quickly modify diagram shapes to fit your presentation?
I am going to share one of the best practices for presentation design that I use in my work as a slides designer. Understanding how copying and adapting works can save you precious time when preparing your next presentation.
Let’s assume you have got nice PowerPoint graphics that you like from some external resource. For this example, I will work with our infoDiagram sample graphics. I have there various types of diagrams to represent a timeline, steps flowchart, or jigsaw puzzle diagram.
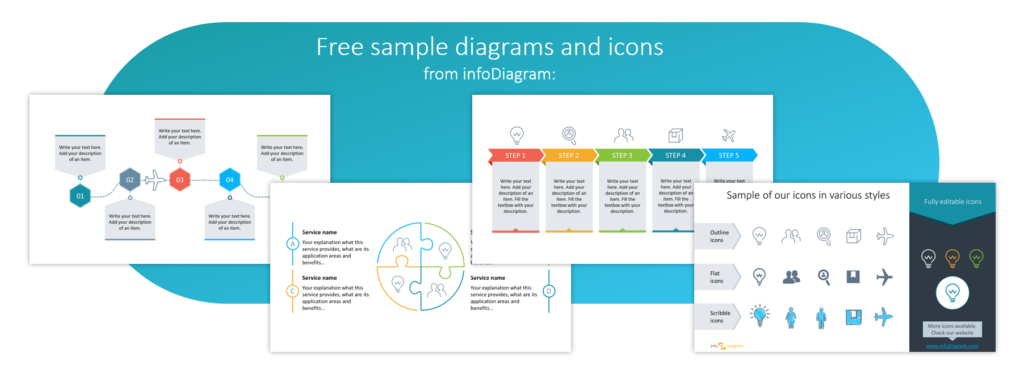
If you didn’t get our Free Sample graphics yet, get your copy of infoDiagram Icons and Diagrams from this webpage at no cost.
I will use a puzzle diagram. It reflects nicely the idea of synergy or completeness. Therefore it is a good visualization for a list of points that complement each other.
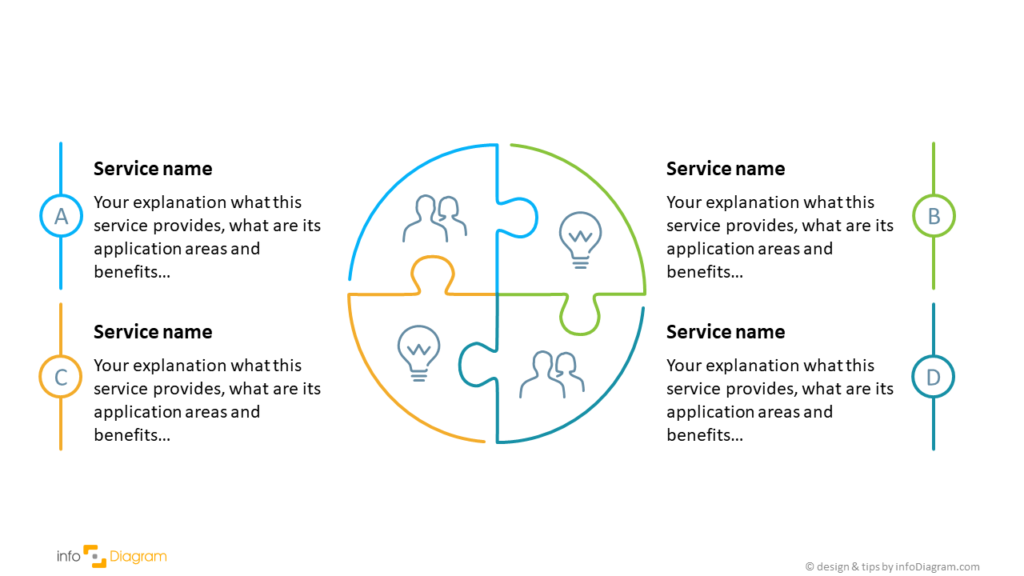
Let’s adapt this puzzle diagram content and use it in another presentation.
Ways to work with external PPT graphics
Usually, there are two ways how you can use PowerPoint graphics:
- Using the diagram as-is, inside the source template.
- Copying the diagram into your presentation.
I will explore both cases and add a few design hints for faster work.
1. Using a diagram inside the original PowerPoint template:
If you are happy with the source graphics look and you don’t need to adjust it to your branding, then this is an option for you. You can use all that the original source template offers: the preset colors, fonts, and background graphics.
Modifying the diagram is easy, as you don’t need to change a lot. You simply edit the content of the puzzle diagram, you just type in your text and if needed adjust the text boxes size.
Probably you will want to save the file with your file name – a handy keyboard shortcut is F12 for “Save As”.
Check my video on YouTube on editing these puzzle graphics:
Designer Hint:
For a professional slide look, don’t move elements into the forbidden slide area. In infoDiagram’s presentations, there are preset guides showing the margin area. Use keyboard shortcut Alt+F9 to make them visible, or choose from the top menu View: Guides.
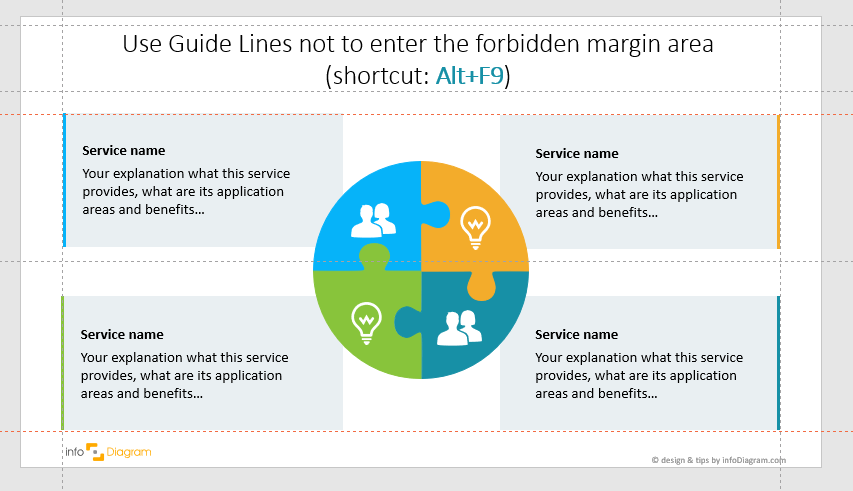
2. Copying the diagram to your presentation
If you want to use the source graphics but inside your presentation template, because you need to apply your own branding style, here’s my advice on how to do it most smoothly.
You simply need to copy the source graphics, either the whole slide or the selected diagram element. In both ways, the useful keyboard shortcuts for that are Ctrl+C for copy, Ctrl+V for paste.
Color change after copying? How to control it.
Please note, that the color of the diagram will change after pasting because it will use a palette from your destination presentation. If you want to keep the original diagram colors, use Paste Special instead of standard Paste. It’s located in the menu’s top left corner (as you can see in the picture below).
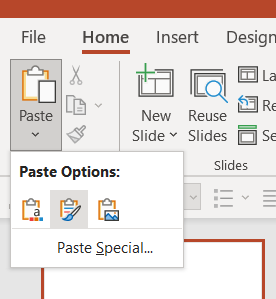
You can also choose color options right after pasting. A small icon will pop up on the bottom right of the pasted diagram:

From this Paste Options menu, you can choose whether to use your destination color palette or keep the source colors.
Whatever colors you finally choose, check if the slide content is readable. All shapes and texts should have proper color contrast, avoid using light text color for a light color shape.
Design Hint: If you want to resize the diagram, keep its proportions (so the puzzle circle will not become an oval 🙂 ). Hold Shift when resizing by holding a corner point of selected elements.
As you can see, using and adjusting PowerPoint diagrams is pretty simple. If you have graphics that are composed of vector shapes, and properly grouped, then adding your content is easy. Additionally using the keyboard shortcuts I mentioned above helps a lot to speed up your slide editing work.
Peter Zvirinsky
slide design wizard, and diagram-nerd
infoDiagram co-founder
More resources to get you started
Graphics
- Venn Intersection diagrams – for more creative ways to visualize lists and synergy
- Best-value Bundles with 200+ diagrams – to visualize almost any information type (flowcharts, hierarchy, structure)
- Smaller specific diagrams and flowcharts
Learn more
- Blog: How to choose a diagram? 18 Categories to Cover Major Structures and Processes
- Blog: How to speed up work with PowerPoint – basic shortcuts
- Article: What makes an effective presentation slide.